How To Change Sleep Settings On Windows 8
Posted By admin On 14.10.19RECOMMENDED:The sleep mode or sleep state is a low-power state available in Windows operating system, including Windows 10. This low power sleep mode comes in handy, especially for notebook and tablet users to extend the battery life. For instance, your Windows 10 PC might go to the sleep mode when a file is being download via a web browser, forcing you to start the download all over again if the server from where you are downloading the file doesn’t offer resume support.If you find that the sleep mode is not so useful, you can either configure your PC to enter the sleep mode after a long period of user inactivity or make your Windows 10 PC never sleep.Follow the given below instructions to enable or disable sleep mode in Windows 10.Method 1 Enable or disable sleep modeStep 1: Open Settings app. To do so, click on the Settings app icon on the Start menu or simultaneously press Windows and I keys.Step 2: Click the first option titled System.Step 3: On the resulting page, click Power & Sleep.Step 4: Now, under Sleep section, you will see two options:# On battery power, PC goes to sleep after# When plugged in, PC goes to sleep afterFor both options, expand the drop-down menu and select Never. Your PC will never go to sleep mode again. Here, as you can see in the above picture, you can configure how long should Windows 10 wait before putting the computer to sleep mode.Note that changes made to the sleep mode will apply to the current power plan only.
Please show me where to go to CHANGE SLEEP SETTINGS FOR WINDOWS 8.1 Press the Windows key + C to open your Charms. Select the Settings charm, and then click Change PC.
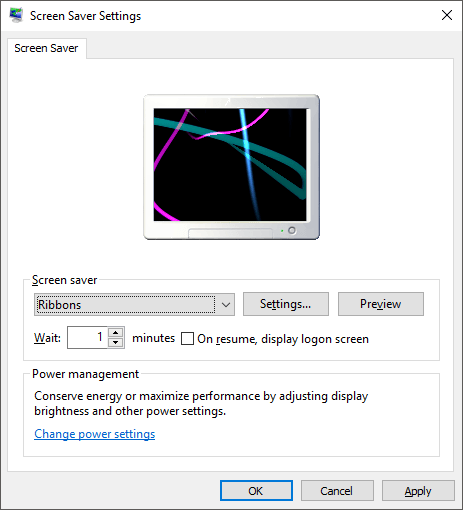
Click on the windows icon2. Type regedit3.
Right-click on regedit icon, click Run as administrator4. Go to HKEYLOCALMACHINESYSTEMCurrentControlSetControlPowerPowerSettings238C9FA8-0AAD-41ED-83F4-97BE242C8F207bc4a2f9-d8fc-4469-b07b-33eb785aaca05. Double click on Attributes6. Enter number 2.7. Go to Advanced power settings (click on Windows button, write power options, click on Power Options, in the selected plan click on the Change plan settings, click on the Change advanced power settings).8. Click on the Change settings that are currently unavailable9. Click Sleep, then System unattended sleep timeout, then change these settings from 2 Minutes to 20 for example.William says.
I had the same issue before. I tried a lot of the ways recommended on the Internet, and it still didn’t work.Here is what I did to stop it from falling asleep automatically:1. Go to “Power & Sleep Setting”;2.
Then click “Additional Power Setting”3. Then go to “Change when to turn off the display” or “Change when the computer sleeps”;4. Then click “Change advanced power settings”;5. Then click “Sleep” to open its menu;6. Then set “Sleep after” to “never”, “Allow hybrid sleep” to “off”, “Hibernate after” to “never”, and “Allow wake timers” to “Disable”.Done.Daniel says.

Introduction to Windows Hibernate Feature:Hibernation feature of an operating system (such as Windows based operating system) allows users to save the current system state before shutting down the computer. This helps them resume work from where they last left when the system is turned on again. For example, if you had Google opened in before hibernation and a MS Word document which you were working on, then the system will start with these items available just as they were present before hibernation. Unlike Shut Down, no data of active programs and Windows is lost when a system is hibernated, as it fetches contents from the RAM and save it to the hard disk in the form of a file (for resuming your computer from the state that it was in before hibernation).Windows 8 Hibernation and Sleep ModeWindows 8 has come with a lot of new user interface changes which people are finding a bit annoying. One such feature is the hiding of Windows Shut Down and Restart option and the disabling of Hibernation feature in Power Options. In this post I will tell you how to enable the and option in Windows 8.How To Enable Windows 8 Hibernate and Sleep ModeTo enable Windows 8 Hibernation and Sleep Mode, go to Control Panel ( as shown below) by clicking on the New Start Menu from the desktop or by using the Win Key (Windows icon key from the keyboard).After that, select More Settings to switch to the classic Control Panel view and select Power Options.
How Do You Change Sleep Settings On Windows 8
Now, choose “What the Power buttons do” option.Select the option that says “Change settings that are currently unavailable”.This will provide you with the settings to enable Hibernation, Sleep and Lock Screen from Power options. Check (tick) Show Hibernate option to enable and click on Save Changes.Now you will be able to Hibernate or put your computer to Sleep Mode from Windows 8 Power options, whereas, the Lock Screen option will appear in user tiles (if the option is enabled).Windows 8 cold-boots much faster than Windows 7and the estimated time for system resumption from a hibernated state in Windows 8 is around 8 seconds or slightly more.
Moto guzzi norge vs suzuki vstrom for sale. Moto Guzzi Audace Ex-showroom starts at - ₹ 20,68,914 and Suzuki V-Strom 650 XT 2019 Ex-showroom starts at - ₹ 7,51,507.Compare Moto Guzzi Audace and Suzuki V-Strom 650 XT 2019 specs, colors, reviews and ratings. Also, read comparison test of Moto Guzzi Audace vs Suzuki V-Strom 650 XT 2019 from our experts. Oct 16, 2017 Suzuki V-Strom vs. Moto Guzzi Zlatko Djukic. Unsubscribe from Zlatko Djukic? Kawasaki KLR 650 vs. Suzuki V Strom 650 DEATHMATCH! O#o - Duration: 13:44.