Windows 10 Settings Freeze
Posted By admin On 10.10.19Select Start Settings System Display Night light settings. If your night light toggle above the link is grayed out, you may need to update your display driver. See Update drivers in Windows 10. Under Schedule, toggle Schedule night light to On. Over the last year, I’ve been running Windows 10 on about 4 PCs and really haven’t run into much trouble until recently. A few days ago, I started having a strange issue where my Windows 10 PC would freeze up randomly, eventually forcing me to perform a hard reset on the system.
Over the last year, I’ve been running Windows 10 on about 4 PCs and really haven’t run into much trouble until recently. A few days ago, I started having a strange issue where my Windows 10 PC would freeze up randomly, eventually forcing me to perform a hard reset on the system.What’s strange is that I have this system dual-booting with Windows 7 and I don’t have any freezing or locking issues on that OS.
I’ve had this type of issue before, so I started going through all the various fixes like updating device drivers, installing the latest Windows updates, scanning with SFC, etc., and eventually the problem went away.I’m not really 100% sure which method fixed the problem, so I’m just going to list them all out and hopefully it fixes the issue for you. If not, post and comment and I’ll try to help.Method 1 – Uninstall Incompatible ProgramsI’m pretty sure this was my problem because I really didn’t have any issues in Windows 10 for months until I installed a few new programs. Some of the programs were used to scan and/or modify my hardware (Speccy, Acronis True Image, f.lux, etc.), which might have started causing the freezing.However, any program can cause this issue, so go through any new programs you may have installed and try to uninstall them to see if that fixes the problem. If you’re working on a clean install of Windows 10 and having the problem, then keep reading. Method 2 – Update Drivers & BIOSYou’ve probably already tried this, but it’s still worth mentioning because it can definitely be the reason why Windows 10 is locking up. The main drivers you want to focus on updating are the graphics card, network card, audio and chipset drivers.If you happen to have an NVidia graphics card, you really need to make sure you download the NVidia Control Panel program and keep it up to date.
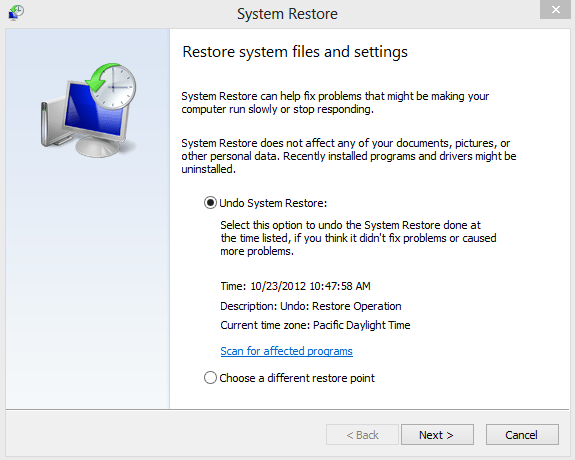
Fallout 4 fps fix. You don’t have to install all the other garbage that comes along with it, just the driver. Check out my previous post on.Also, if you have Windows installed on an SSD, be sure to update the firmware for the SSD. For example, if you have a Crucial SSD, you can download their to do this for you.Some users have had this issue with hardware that simply doesn’t have a Windows 10 driver.
If that’s the case for you, the best option would be to disable the device or replace it with a newer version. For example, if you have a really old WiFi card and there simply isn’t a Windows 10 driver, try disabling it via Device Manager or the BIOS and see if the freezing goes away.Finally, you should update your BIOS in a situation like this. Normally, I don’t recommend updating the BIOS if everything is working fine, but it’s a good idea when something is wrong. Check out my post on determining. Method 3 – Adjust Paging FileIf you happen to notice that the problem only occurs when you are copying or moving large files or doing anything that requires extensive use of the hard disk, then the issue could be related to the paging file.This is especially true if you are using an SSD on your system. You can check the paging file by going to Control Panel, then System, clicking on Advanced System Settings, clicking on the Advanced tab, then clicking on Settings, clicking on the Advanced tab again, then clicking Change under Virtual Memory.In a previous article, I give some tips on, which in most cases I would recommend, but for this issue, I suggest you keep the paging file on the same partition as the Windows OS and allow Windows to automatically manage the size of the paging file.
Method 4 – Disconnect All DevicesIt can be the case that Windows 10 is not causing the problem, but some external device is. A good way to test this is to disconnect any and all devices from the computer and then boot up.You should disconnect all USB devices, including the mouse and keyboard.
I would suggest getting a different mouse and keyboard and trying that just to rule out external devices completely before moving on. Method 5 – Check for Faulty HardwareThis one is a little harder to detect and usually harder to fix too.

If there is anything wrong with the hardware, you should see the problem with any other version of Windows you have installed. If you only have Windows 10 installed, you’ll need to perform a hardware test.You’ll want to check out my posts on.
Also, you’ll want to and check to see if there is any kind of hardware test you can run from there. Usually, there is an option like Diagnostics or something similar.Be sure to also check the CD/DVD/Blu-ray drive as that is commonly overlooked, but can definitely cause problems in Windows. Method 6 – Disable OverclockingIf you have a high-end machine with a high-end CPU, your BIOS settings might be causing Windows to freeze. It’s best to turn off any overclocking or automatic CPU adjustments.On some CPU’s, you should look into whether or not the C6 state is enabled or not. This feature tries to put the CPU in a low power code, but it can cause more problems.
Windows 10 Settings App Freezes
Basically, go into the BIOS and make sure everything is set to the default for clock speeds, voltage, etc.The same thing applies for any DRAM modifications. Set everything back to default or automatic and see what happens.
Windows 10 Settings App Freezes
Method 7 – Power SettingsThis option will probably only help those who have a PCIe graphics card installed on their system. Go to Control Panel, then Power Options and make sure you are using the High Performance plan first.If so, then click on Change plan settings and then Change advanced power settings.Scroll down until you see PCI Express and then expand Link State Power Management. Make sure that it is set to Off. Method 8 – Clean Install Windows 10If you’re still having issues with Windows 10 freezing, it’s probably a good idea to backup your data and do a clean install of Windows 10.
It doesn’t take a lot of time and if you have the latest version of Windows 10 installed, the feature is now built right into the OS.Read my step by step post on performing a.Overall, Windows 10 is a pretty great operating system and works like a champ most of the time for most users. However, with so many variations of hardware that have to be supported by Windows, some users will inevitably run into issues. Hopefully, one of the above methods will fix any freezing issues you have in Windows 10.
While the brings a lot of new great features and improvements, the rollout has been a bumpy road for many users. Since the update was made available to everyone, such as problems migrating settings, apps crashing, failure to install the update and a few other problems. However, one problem that's affecting many users is the entire computer freezing when attempting to sign in.According to the Microsoft, some users who had moved app information to a second logical (virtual) drive came across this issue.
Currently the, but if your device keeps freezing or you can't find a way to install the update, and you're in the situation where you have two logical drives, and you moved app data to the second drive, you can use one of these three options to try fix the problem.