Compare Folders And Files
Posted By admin On 08.09.19Here is how to compare two folders along with sub-folders, using WinMerge. WinMerge is an Open Source differencing and merging tool for Windows. It can compare both folders and files, presenting differences in a visual text format that is easy to understand and handle. When you start it up, and supply it with the names and locations of 2 folders, it performs the job that I wanted. Namely, to compare the contents of those 2 folders (and all their subfolders, if you want), to tell you whether the contents are identical or not. By default, the program checks every byte of every file. Compare files Describes how to view the differences between two server files, two local files, or a server file and a local file. Compare folders Describes how to compare two server folders, two local folders, or a server folder and a local folder. Folder comparison filters Describes the name filters that are used to match the names of files.
If you often need to compare files that are outside your solution with the active editor, or don't want to have the Solution Explorer open, you can use the Compare File with Editor option that lets you choose any file and compare it with the active editor.To add this action to the editor tab's context menu:.Press Ctrl+Alt+S to open the Settings/Preferences dialog and then go to Appearance & Behavior Menus and Toolbars.In the right pane, expand the Editor Tab Popup Menu node, click Add After, and choose the Compare File with Editor action under Version Control Systems Diff & Merge. Compare foldersJetBrains Rider lets you compare files in two folders against their file size, content, or timestamp. The differences are displayed in the:The top pane lists all files in the selected folders, while the bottom pane shows the differences between two versions of the selected file (see ).You can also open the difference viewer without running JetBrains Rider. Run the following command: diff where path1 and path2 are paths to the folders you want to compare. JetBrains Rider lets you sync the contents of two folders, or apply changes from one folder to another.For each file, click the icon in the. column until you've set an action to be taken on that file.: copy the selected item from the left to the right folder. If such file already exists in the right folder, it will be overwritten.: copy the selected item from the right to the left folder.
Program To Compare Folder Contents
If such file already exists in the left folder, it will be overwritten.: no action will be performed (the two files are identical).: no action will be performed (the two files are different).: remove the selected item.Do one of the following:.To apply the selected action to the current item, click the Synchronize Selected button on the toolbar.To apply the selected actions to all items, click the Synchronize All button on the toolbar. Sometimes a file may be present in one folder, and another file with a similar name in the other folder (for example, VCSlibrary1.4 and VCSlibrary1.5). These may be versions of the same file that you want to compare. Also, there may be a situation when you think a file was renamed, but is otherwise identical to a file in another folder. JetBrains Rider lets you compare two files, one of which is present in the right folder, and another one in the left even though such files are treated as different entities.This action is only available for files in folders with the same relative path.Select the files you want to compare in the left and the right pane.Click the Compare New Files with Each Other icon on the toolbar.
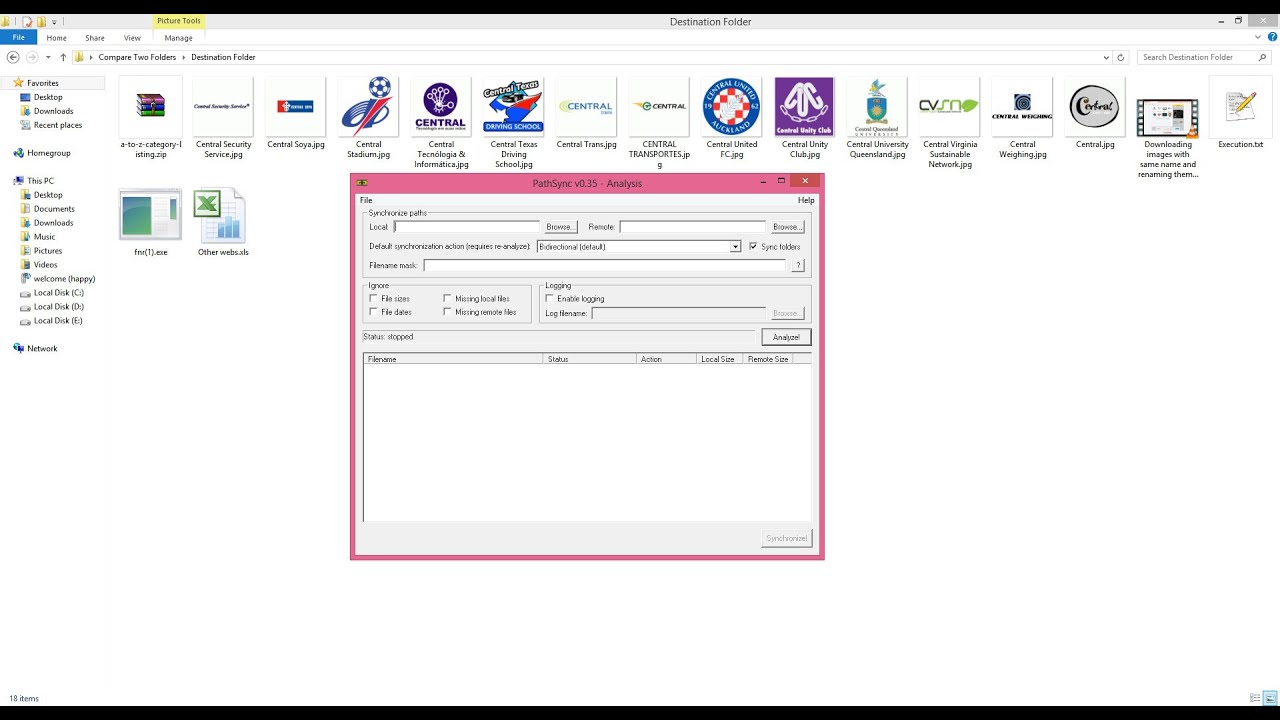
The differences between the selected files will be displayed in the bottom pane.
Compare Folders And Files
For years I've kept my music files in a folder called MP3s. I set up the same folder on my wife's laptop, the idea being that she'd store her own music there.Recently I decided to have a single MP3 library (stored on a network drive) that feeds both our PCs, so I needed to combine our two MP3 folders into one. Just one problem: There was overlap between them, so I couldn't just dump the contents of her MP3 folder into mine or vice-versa.What I needed was a way to compare the contents of the two folders, then synchronize them so that each had the most up-to-date files. Then I could delete one and use the other as the 'master' MP3 folder.Doing this manually would take forever, but I found an open-source utility that handles this sort of thing perfectly: the aptly named. It syncs the files in any two folders, even those on different PCs, and it's free.The program can be a little intimidating at first, as it's not immediately clear what to do. To get started, choose the first folder you want to compare by clicking the Browse button near the middle of the window (it's close to the top, just to the left of the blue left-right arrow).
Then choose the second folder, this time by clicking the Browse button near the right edge of the window.The folders you select can be on different drives, or even on different computers if they're connected to your home network.With that done, click Compare. In a few seconds (or possibly more than a few depending on how many files are contained in each folder), you'll see an overview of the comparison in the left pane, then the contents of each folder in the middle and right panes.If all you want to do is synchronize the two folders, there's nothing else to do except click Synchronize. By default, this will 'identify and propage changes on both sides.' The utility handles deletions, renaming, and conflicts automatically.If you want more control over what gets synced and in which direction, you can click the little gear next to the Synchronize button. Some of the icons and terminology here can be confusing, but the program has built-in help that's pretty good. I recommend reading it before attempting any sync modifications.I've found FreeFileSync to be a great little addition to my utilities arsenal. It's fast, it's free, and it works.Contributing Editor writes about business and consumer technology.
Ask for help with your PC hassles at, or try the treasure trove of helpful folks in the. Sign up to have the e-mailed to you each week.
I tried some other suggestions, checked my sync options in the email (on and off peak, push, etcetc) I cleared cache and re-entered everything. Checked my hotmail and gmail were working on computer. Why is gmail sending notifications for old emails free. Not a damn thing would work.Finally I was going through another thread (this one) reading the same things I've read again and again and again and BAM a new suggestion that I hadn't tried.So I go into my gs3 and go to setting, data usage just like N1 up there said.